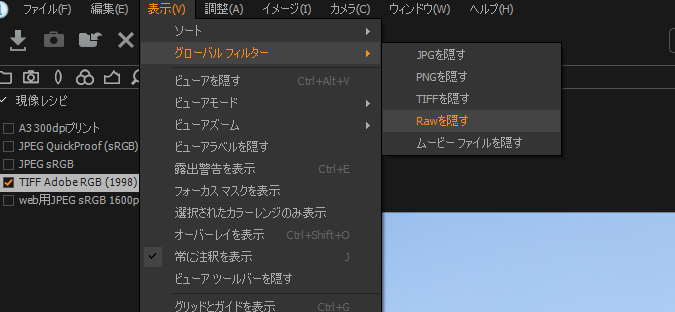sony a7r2
A7r2のEVFの設定についての備忘録。
シャッターを切ったあと、EVFの中に記録されて画像が表示されるのが嫌で仕方がなかったのですが、解決したので備忘録。
メニュー→カスタム設定→2ページ目にある「オートレビュー」
を「切」にすればプレビューが表示されなくなります。
ただし背面の液晶にも表示されなくなります。
そのほか自分のカスタム設定を記録しておく。
C1,C2、C3には何も割り当てない。
C4には「ホワイトバランス」
ホイール中央には「フォーカスセット」
ホイールに機能を割り当てると、いちいち設定が変わってしまい扱いずらい。
いろいろできるけれどかえって不便。
キャノンと違ってボタンの割り当てが今一つに感じます。
captureone11 rawファイルが表示されない
captureone11にアップグレードしたら困ったことがあったので備忘録。
イメージをインポートする際に「cr2」拡張子のついたファイルが一切表示されなくなってしまった。
下の赤丸部分にはJPEGしか表示されない。
これは、フィルターがかかってしまっている状態なので以下のように、
「表示」「グローバルフィルター」「rawを隠す」のチェックを外してしまえば解決します。
11 Killer Tips For Switching From Lightroom to Capture One
11 Killer Tips For Switching From Lightroom to Capture One
Getting used to new software is rarely easy – but it doesn’t have to be frustrating. If you are considering switching from Lightroom to Capture One, here are 11 tips for making the transition easy.
1. Interface
There are a few things to take notes of when switching from Lightroom to Capture One:
- No modules! The interface in Capture One uses one main window, where all tools are organized in Tool Tabs.
User Interface Overview
The main Capture One User Interface elements are a Tool Tab bar, a set of Cursor tools, a Viewer and an Image Browser.
The Viewer displays a large preview of one image or a number of selected images.
The Image Browser displays thumbnails of selected images from a folder, Album, Smart Album, Project, Group as well as a Catalog.
The Cursor tools provide easy access to a number of closely related sub-features, referred to as Tools.
The Tool Tabs give access to all of the core tools needed to edit images, such as color balance, exposure and sharpness.
Overview in detail
The Toolbar provides graphical shortcuts to some of the most useful functions of Capture One.
Tools: Each tool tab has a number of related tools to help adjust an image file.
Viewer Modes: Access the Multi view, Primary view and Toggle Proof Margin Viewer modes.
Browser Modes: Access and select the Filmstrip, Grid View and List View browser thumbnail viewing options.
Search the Browser: Insert text into the search field at the top of the Browser to filter
Sort the Browser: Choose the order of thumbnails in the Browser from a number of criteria including: name, star rating, ISO etc.
The default layout has tools to the left and browser to the right of the viewer.
- To choose a layout more similar to Lightroom, simply select ‘Window > Workspace > Migration’. This will provide a workspace that more closely resembles Lightroom’s layout.
- Most tools in Capture One can be re-organized, moved freely around and even scaled, by simply clicking the Tool Title and dragging. Parts of the interface can also be hidden. For an easy overview, use the View menu.→「表示」
ブラウザを下に表示させたいとき↓
フィルムストリップモードの時は↓
「ブラウザズーム」でサムネイル画像の大きさを変えることができない。
そのほかのモードの時はサムネイルのサイズを変えられる。

2. Catalog or Session?
Capture One offers two ways of organizing your images. Catalogs and Sessions. What are they?
Catalog
Just like Lightroom, you can import your images to a Capture One Catalog. You can choose to keep your images in their current location, or copy them inside the Catalog. A Catalog is a database that contains information about metadata, keywords, ratings etc. for each image.
When importing, organizing or editing your images, Capture One updates the database with this information. This is a very useful way of working with larger image collections.
You can even import your Lightroom Catalog directly into Capture One!
Session
A Session provides a more simple, folder-based workflow with a default structure and the ability to browse any folder on your computer without having to import. Adjustments are placed in a subfolder next to the images. Sessions are suitable for tethered shooting, individual jobs etc.
You can use one or the other – or both. Watch this webinar (60 minutes) to get a full overview of the mechanics and benefits of both types.
3. Presets = Styles
What’s called presets in Lightroom is called Styles in Capture One. They work in a similar way and are easily adjusted after applying. Capture One also features Presets, which only includes one tool, making them accessible from within the tool they use. To summarize:
Style: Pre-defined adjustments including multiple tools.
Preset: Pre-defined adjustments including only one tool.
To learn more about Styles and Presets when switching from Lightroom to Capture One, watch this tutorial (5 minutes).
4. Layers
Layers in Capture One provide similar functionality as Brushes in Lightroom. However, they work more like Layers work in Photoshop, where each layer has a mask. If we stick to Adjustment Layers, you have two initial options:
- New Empty Layer – The default option when clicking the plus-icon in the tool.
This will create a new layer without a mask on it. To apply the effect of any adjustments, you need to mask the desired area with the brush.
- New Filled Layer – By long-pressing the plus-icon, you can choose this option. This will create a new layer with a solid mask on it. Any adjustments will show on the entire image, but you have the option to erase parts of the mask or decrease the opacity of the whole layer.

5. Color Editor (HSL)
The way to adjust Hue, Saturation and Lightness (HSL) in Capture One is a bit different from Lightroom. The Color Editor is split into Basic, Advanced and Skin Tone. The Basic part is split into six color ranges, but they don’t quite match Lightroom’s HSL tool.
For an easy transition from Lightroom to Capture One, download this Color Editor Preset, which provides the same eight color ranges as you know from HSL in Lightroom. They will show up in the Advanced part of the Color Editor.

Unpack the zip file. Install from ‘Adjustments > Styles > Import Styles…’ and select it from the Preset menu within the Color Editor. Select any of the ranges from the list to easily adjust Hue, Saturation and Lightness.

6. Copy adjustments
To copy adjustments from one image to others, click the arrow-up icon in the top right corner. Capture One automatically detects changed adjustments and puts them in the clipboard. Control which adjustments you want copied from the clipboard, and click the arrow-down icon to apply these adjustments to the selected images. The process of copying adjustments makes your transition easier when switching from Lightroom to Capture One.
For example, crop settings and Layers might not always be useful on other images.

7. Color Balance
The Color Balance Tool will make color grading easy and fast. It’s like Split Toning, but with more options.
The Master channel works like an overall visual White Balance tweaker; the whole image will be affected. Shadow, Midtone and Highlight will tone each part of your image with the hue and saturation of your choosing.
The luminosity slider to the right provides additional control of the contrast of the image while color grading.

8. Process Recipes
Process Recipes work a bit like Export Presets – but you can select multiple at a time! Each recipe will export a variant of the image to a size, format and location of your choice.
The real power of Process Recipes comes from Tokens. You can export images into multiple folders, give them specific sub names and much more based on dynamic information. Once Process Recipes are set up to your workflow, they will save you time!
9. Edit All Selected Variants
When exporting, deleting or adjusting multiple images at a time, make sure to enable ‘Edit > Edit All Selected Variants…’. Otherwise you will only export/delete/adjust the highlighted image in your selection. You can also toggle the feature on this icon:

You might think “why would anyone need to disable this?!” – but there are surprisingly many instances where it’s useful.
10. Shortcuts
In any software, shortcuts make lives easier. This is no different in Capture One. In addition to an extensive default list of shortcuts, you have the option to add shortcuts for almost anything. Including changing all the default shortcuts.
Go to ‘Capture One Pro 11 > Edit Keyboard Shortcuts…‘ if you’re on a Mac, and ‘Edit > Edit Keyboard Shortcuts…‘ if you’re on a Windows computer. First step is to duplicate the default and create your own list. Then you can edit away!
11. Instant tethered capture
Capture One was initially designed 20 years ago as a tether software, meaning it would transfer an image from a connected camera to the computer, and show it on the screen.
For an industry-leading tethered workflow, simply create a new Session, connect a supported camera and start shooting.
If you don’t already own Capture One, you can download a 30-day trial and discover the power of it!
Want more content?
captureone11 tips 01
11+1 tips and tricks for Capture One
Following the previous blog post about 11 tips and tricks for Capture One, here is another post stuffed with tips and tricks to ease your workflow!
If you don’t already own Capture One, download a 30-day trial and follow along.
1. Apply a Style or Preset as a Layer
Capture One 11.1 introduced a simple way of applying a Style or Preset as a Layer.*
Right-clicking a Style or Preset will open a menu, allowing different options. Selecting ‘Apply to New Layer’ will create a new Layer with the name and adjustments of the Style or Preset. From the Layers tool, you can now adjust the opacity of this Layer, controlling the impact.

*This feature requires that the tools included in the Style or Preset work on Layers. Black & White, Film Grain, Basic Color Editor, Vignetting among others don’t work on Layers. If a Style includes tools that don’t work on Layers, a warning will show.
2. Show / hide / move the Browser, Tools and Viewer
Shortcuts in Capture One are among those things many photographers don’t take the time to learn. Continuously investing time in learning, remembering and using shortcuts will inevitably improve your workflow.
Here are five of my personal favorite shortcuts that quickly make the interface of Capture One highly dynamic and flexible:
- [Cmd / Ctrl + b] : Show/hide the Browser
- [Cmd / Ctrl + t] : Show/hide the Tools
- [Cmd / Ctrl + Shift + b] : Switch the Browser below/to the side
- [Cmd / Ctrl + Shift + t] : Switch the Tools left/right
- [Cmd / Ctrl + Alt + v] : Show/hide the Viewer
Like any shortcut in Capture One, these can be customized:
Mac: Capture One 11 > Edit Keyboard Shortcuts…
Win: Edit > Edit Keyboard Shortcuts…
3. Adding the same tool multiple times
Are you tired of switching back and forth between the RGB and Luma curve? Or maybe the Shadow, Midtone and Highlight in Color Balance? Fear not, this trick will help!
As the interface of Capture One is customizable, you can simply add the same tool multiple times and have them next to each other. You can do this in the current Tool Tabs or create your own. Right click anywhere in an empty space in a Tool Tab to add new tools.

4. Film Curve – Extra Shadow
Some images are a bit heavy on the contrast or saturation straight out of camera with the Auto curve applied. This is of course a subjective matter, but if you like your images to have a slightly more flat starting point, there is a trick for that!
In the Color Tool Tab, go to Base Characteristics. Change the Curve from ‘Auto’ to ‘Film Extra Shadow’. This will provide a starting point with less contrast. Bringing back the same contrast level if needed is a quick pull in the Contrast slider or some Levels adjustments.
This Film Curve can be saved as a default option for your camera, which is applied when importing images going forward. Go the tool submenu [•••] and select ‘Save as Defaults for…’
5. Two different Auto Levels methods
Auto Levels (the tiny ‘A’ in the top right of the Levels tool) is a quick method of getting a fairly decent contrast with a single click. Within ‘Preferences > Exposure’, you can select between two different channel modes:
RGB Channel: Will move the RGB channel, affecting overall contrast and luminosity.
Red, Green and Blue Channels: Will move the channels individually, affecting contrast and correcting for any color cast there might be present in shadows, midtones or highlights.
The Clipping Thresholds can also be set from the preferences, allowing control over the strength of the Auto Levels adjustments.
6. Select by filename list
You send a large number of images to a client for them to make a list of their picks. You get a list of filenames back in an email. How do you most easily find those images in your Session / Catalog? Select by filename list.
Go to Edit > Select By > Filename List… and copy the filenames into this window. Click OK, and the images from the list are instantly selected within your active album/folder. With this selection you can simply give the images a rating, color tag or create a new Album (Right Click > Create Albums From > Selection…) for further processing.
You can create keyboard shortcuts for both ‘Select By Filename List’ and ‘Create Albums From Selection’. With this workflow, selecting and managing any number of images from a filename list will take as little as 15 seconds.
7. Single Pixel noise reduction
Within Noise Reduction, there is a slider called ‘Single Pixel’. This will take care of most instances of hot pixels in your images. A hot pixel is a dead pixel on your camera sensor that typically shows up as pure white.

8. Advanced Color Editor, hue rotation
If you’re familiar with the Advanced Color Editor, you might have encountered the limit of 30 degrees with the Hue slider. Does this mean you cannot change a color range more than 30 degrees around the hue wheel? Nope, there is a trick!
The tool allows up to 30 color picks – per layer. With this in mind, you can simply pick the color range again (and again and again…) and change the Hue in the same direction, effectively pushing the change 30 degrees per color pick.
The reasoning behind the 30 degrees limit is to make sure precise adjustments are fast and easy.
9. Crop settings
In ‘Preferences > Crop’ you can decide what to show and when to show it when working with the Crop Tool. You can mix and match your settings as desired. The easiest way of finding out what works for you is to select an image, select the Crop Tool and make a tight crop, then go to Preferences without switching to another cursor tool.

10. Sub Folders in Process Recipes
If you use Process Recipes (if not, then you should!), you might have seen the field ‘Sub Folder’. It’s a nifty little feature that allows you to specify a sub folder for each recipe, automatically placing images exported with the recipe in the respected sub folder. You can, for example, add a ‘TIFF’ sub folder for your TIFF recipe and a ‘JPG Preview’ sub folder for your small resolution JPG recipe.
11. Toggle cursor tools with the same shortcut
This is not specific to Capture One, but the trick to toggle between cursor tools with the same shortcut is to hold down Shift as well. For example, toggling between the rotation cursor tools is [Shift + r].

12. Creating custom ICC profiles
Is the skin tone of a specific camera model too red, or do you need the blues of another camera to be permanently less saturated?
If you are unhappy with a color profile of a supported camera model in Capture One, you can create your own. Any color adjustments made in the Color Editor can be saved as a custom ICC profile and used on future images.
To learn more about how the Color Editor works, you can watch the webinar, Color Editor Master Class (60 minutes).

What are your favorite tricks in Capture One?
If you missed it in the beginning, here are another 11 tips and tricks for Capture One.
If you don’t already own Capture One, you can download a 30-day trial and discover the power of it!
sony a7mk2でテザー撮影する際のカメラ設定
captureone11でテザー撮影する際のカメラ側の設定。
①「画質」で「raw」のみにしない。必ずjpegのデータで記録されるようにしておく。
②「usb接続」で「pcリモート」に設定しておく。
以上二点でテザー撮影が可能になります。