境界線の設定は、スタビライズされるフッテージで境界(移動するエッジ)をどう扱うかを調整します。
mochaAEにコンポジションを読み込ませようとしてもエラーメッセージが出てきて、読み込めませんでした。(171022時点)
今日(171104時点)それを解決できたのでメモ。
以前は、仕方がなく「tiff」のシークエンスに一度書き出し手からmochaに読み込んでいました。以前の記事↓
このコンポジションをレンダーキューに追加する。
という流れになる。いきなりmp4など動画のファイルをmochaに取り込もうとしても、警告が出てしまいそれ以上先に進むことができない。
無事にプロジェクトを作ることができました。
海外の記事を参考に解決策を探していると、「quick time」をインストールすれば解決するという記事が 散見されたので、とりあえず試してみることに、、、
windows用のQTはしばらく更新されていないはずなのでうまく見つけられるのか?
https://support.apple.com/ja_JP/downloads/quicktime
見つかりました。最新版をインストールしてみます。
そして、mochaにコンポジションを読み込んでみると、、、
いとも簡単に解決しました。
ということで続き、、、
まずは、トラッキングしたい部分を選択します。
「B」とあるツールを使うと、ベジェカーブで(イラレのペンツールを想像して下さい)選択範囲を指定できます。
「X」とあるツールを使うと、角丸多角形で選択範囲を指定できます。
今回は「X」を使ってみます。
車のナンバープレートを選択します。
トラッキングを開始します。
位置:位置データのみに基づいてスタビライズします。フッテージをスタビライズするための最も基本的な方法です。XY軸でのスタビライズ。
位置、スケール、回転:位置、スケールおよび回転データに基づいてスタビライズします。トラッキングする領域が十分にない場合、ワープスタビライザーによって前の種類である「位置」が選択されます。カメラが傾いたり前後して対象物の大きさが変わる素材をスタビライズする場合はを使用します。まずはこの設定で試してみるのがいいと思う。
遠近:フレーム全体が効果的にコーナーピンされるスタビライズを使用します。トラッキングする領域が十分にない場合、ワープスタビライザーによって前の種類である「位置、スケール、回転」が選択されます。
サブスペースワープ(初期設定):フレーム全体をスタビライズするためにフレームの様々な部分に異なるワープを適用します。トラッキングする領域が十分にない場合、ワープスタビライザーによって前の種類である「遠近」が選択されます。特定のフレームで使用されている補間方法が、トラッキング精度に基づいてクリップの流れで変わることがあります。
フレーム内を不均等に歪めトラッキングポイントに合わせようと試みます。(追いかけきれないトラッキングポイントがある場合、詳細の「トラッキングポイントを表示」でポイントを表示し手動で削除することができます。)サブスペースワープは画像が不均等に歪みます。
AfterEffect CCで追加されました。
カメラの前後の移動によるスケールの調整が機能しなくなり、元々のスケールを維持します。補間法の「位置」では調整できません。
ズーミング、カメラのトラック移動などがあるカットで使用します。

境界線の設定は、スタビライズされるフッテージで境界(移動するエッジ)をどう扱うかを調整します。
フレーム
スタビライズの結果でエッジがどのように表示されるかを制御します。次のいずれかに設定できます。
スタビライズのみ:移動するエッジを含めてフレーム全体を表示します。また、画像をスタビライズするのにどの程度の処理が行われたかを示します。スタビライズのみを使用した場合、ほかの方法を使用してフッテージを切り抜くことができます。選択した場合、「自動スケール」セクションと「切り抜きを縮小 <-> より滑らかに」プロパティが無効になります。
スタビライズ、切り抜き:スケールせずに移動するエッジを切り抜きます。「スタビライズ、切り抜き」は、「スタビライズ、切り抜き、自動スケール」で「最大スケール」を 100%に設定した場合と同じ結果になります。このオプションを有効にすると、「自動スケール」セクションは無効になりますが、「切り抜きを縮小 <-> より滑らかに」プロパティは有効になります。
自動スケール
現在の自動スケール値が表示され、自動スケールの制限値を設定することができます。「自動スケール」を有効にするには、フレームを「スタビライズ、切り抜き、自動スケール」に設定します。
追加スケール
クリップを拡大し、「トランスフォーム」の「スケール」プロパティを使用したスケール処理と同じ結果が得られますが、画像の再サンプリングは行われません。
ローリングシャッターによって発生するゆがみを補正することができます。補完方法が「遠近」または「サブスペースワープ」でないと選択できません。(画面を変形する必要があるため)通常は「自動リダクション」ですが、素材に大きなゆがみがある場合は「拡張リダクション」を使用します。
「滑らかなモーション」を選択し、境界線の「スタビライズ、切り抜き」もしくは「スタビライズ、切り抜き、自動スケール」のいずれかが選択されている場合に調整できます。
滑らかさの%を調整すると再計算が必要になりますが、この項目を利用すると再計算せずに微調整することができます。
Adobe AfterEffect CCで「対象」が追加されています。 通常は「スタビライズ」です。

「リバーシブル スタビライズ」を選択すると、自動的に「モーションなし」で「スタビライズのみ」になります。 移動する物体(背景)を静止することで、直接ペイントしたり、ゆがみなどのエフェクトを加えることができます。不要なポイントは「トラックポイントを表示」して削除したり、マスクで範囲を指定します。
「リバーシブル スタビライズ」で静止したクリップを元の動きに戻す機能です。「リバーシブル スタビライズ」を使用し効果を適用したレイヤーを一度プリコンプします。オリジナルのソースを下に敷き、元の「ワープスタビライザーVFX」エフェクトをコピーし、プリコンプしたレイヤーに適用し、「リバース スタビライズ」に変更します。ペイントやエフェクトが適用された素材に元の動きを戻すことができます。
「モーションをターゲットに適用」は選択したレイヤーに対しモーションを適用します。(ターゲットのレイヤーは隠す必要があります。)「モーションをターゲットに適用」では、スタビライズした元の画像は表示されません。元の画像も表示したい場合は「オリジナルの上でターゲットにモーションを適用」を使用します.
「トラックポイントを表示」でトラッキングに使用されているポイントを表示し、「トラックポイントのサイズ」で拡大することが出来ます。選択ツールで画面をクリックすると、投げ縄のアイコンに変化するのでそのままポイントを囲むことで選択(Shiftで追加選択)し、Deleteで削除ができます。

「自動削除ポイントの時間枠」をチェックすると、オブジェクト上の削除されたポイントがレイヤー上では時間軸で無視されます。そのためすべてのポイントを手動で削除する必要がなくなりました。(動きが大きい素材の場合、ショットの途中でトラックポイントが新たに作成される場合があります。うまくマッチングが出来ない場合は手動で削除する必要があります。)
カメラワークによるブレの修正を前提にすると、、
「結果」→「なめらかなモーション」
「滑らかさ」→「50%」→とりあえずこの値にしておく
「補完方法」→「位置、スケール、回転」
「スケールを保持」→「ON」
とにかく、「分析」に時間がかかるのでパラメータをむやみに変更しない。
フレームの切られ方と、滑らかさの折り合いをつける調整をする時は、「切り抜きを縮小 より滑らか」を使って調節する。
→レンダリングの時間が大幅に短縮される。
canon、日本語のコンテンツが役に立たない!
canonUSAのコンテンツは素晴らしい!!
c100mk2 スローモーションについての解説。
完璧です。
[special recording] [slow and fast motion]
mp4 24Mbpsあるいは17Mbpsでスロー&ファストモーションを選択する。
音が残せない。
現場でカメラでスローモーションのプレビューができる。
現場での撮影コマ数の設定変更が生じる。
ポストプロダクションで時間がかからない。
35Mbpsと24Mbps ビットレートによる画質の差は全く認識できないということ。
avchd 28Mbps LPCM , 28Mbps
mp4 35Mbps
で撮影して、編集タイムライン上でスローモーションをかける。
タイムラインのベースレートを23.97にして、速度を40%にすれば2.5倍のスローモーションになる。
スローモーションにするためにはポスト処理が必要になる。
音が録音できるのでボイスメモが残せる。「最高!」「もう一回」とか、、、どうでもいいか?
では、どちらのオプションがBESTなのか、、、
HDMI出力から(59.94pで出力する)収録する。
4:2:2非圧縮データを収録できる。(内部収録は4:2:0)

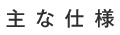
| AVCHD |
映像圧縮方法 音声記録方式 ※28&24Mbs LPCM選択時 ※24Mbps/17Mbps/7Mbps選択時 動画サイズ※1 ・24Mbps LPCM:1920×1080 ・24Mbps:1920×1080 ・17Mbps:1920×1080 ・7Mbps:1440×1080 |
| MP4 |
映像圧縮方法 音声記録方式 ・MPEG-4 AAC-LC(16bit/48kHz/2ch) ・ビットレート:35-17Mbps:256Kbps/4Mbps以下:128Kbps 動画サイズ※1 ・35Mbps:1920×1080 ・24Mbps:1920×1080 ・17Mbps:1920×1080 ・4Mbps:1280×720 ・3Mbps:640×360 |
| 静止画圧縮方法 | JPEG |
| 静止画サイズ |
・1920×1080(1920×1080/1440×1080の記録モード時) ・1280×720(1280×720の記録モード時) ・640×360(640×360の記録モード時) |
| AVCHD |
59.94Hzモード:59.94P(28Mbps)、59.94i/PF29.97/23.98P(24/17/7Mbps) 50.00Hzモード:50.00P(28Mbps)、50.00i/PF25.00(24/17/7Mbps) |
| MP4 |
59.94Hzモード:59.94P(35Mbps)、29.97P/23.98P(24/17/4/3Mbps) 50.00Hzモード:50.00P(28Mbps)、25.00P(24/17/4/3Mbps) |
| SDカード(2スロット) |
| AVCHD |
64GB SDカード ・28Mbps・・・約305分 ・24Mbps・・・約355分 ・17Mbps・・・約500分 ・7Mbps・・・約1150分 |
| MP4 |
64GB SDカード ・35Mbps・・・約240分 ・24Mbps・・・約355分 ・17Mbps・・・約500分 ・4Mbps・・・約2085分 ・3Mbps・・・約2755分 |
| HDMI OUT端子 |
タイムコードを重畳して出力することも可能。 |
| ヘッドホン端子 |
φ3.5mmステレオミニジャック -∞~12dBV(16Ω不可、ボリュームMin~Max)/50Ω以下 |
| MIC(マイク)端子 |
φ3.5mmステレオミニジャック -72dBV(マニュアルボリュームセンター、MIC AUOT、フルスケール-18dB) /600Ω Att:20dB |
| REMOTE端子 | φ2.5mmステレオミニジャック |
| USB端子 | mini-B、Hi-Speed USB対応 |
| グリップ接続端子 | グリップの接続プラグ対応 |
| EXT端子 | ハンドルユニットのケーブルと接続される端子 |
| 撮像素子 | スーパー35mm相当、CMOS(単板)、有効画素:約829万画素(3840×2160) |
| ビューファインダー | ワイドカラー液晶ファインダー(0.45型、約128万ドット、視野率約100%) |
| レンズマウント |
キャノンEFマウント、キャノンEFレンズ群対応(EF-Sレンズを含む※)、 EFシネマレンズ(EFマウント) ※EF-Sレンズの場合、周辺光量の低下が大きくなることがあります。 |
|
35mmフィルム換算時の |
実焦点距離(レンズの焦点距離)×約1.53(変換係数) |
|
2/3inchフィルム換算時の |
実焦点距離×約0.39 |
| NDフィルター | 内蔵(OFF、2stops、4stops)、手動式 |
| 焦点調整 | マニュアル、オート(ワンプッシュAF/デュアルピクセルCMOS AF) |
| ホワイトバランス |
セットA、セットB、色温度設定(2000K~15000K)、 プリセット設定(太陽光5400K、電球3200K)、AWB |
| フォーカス制御 |
マニュアルフォーカス/ONE SHOT AF(Dual Pixel CMOS AF)/ 連続AF(Dual Pixel CMOS AF)/顔検出AF |
| アイリス |
マニュアル、ステップ(1/2段、1/3段、ファイン)、プッシュオートIRIS制御/ オートアイリス制御(測光方式選択/AEシフト) |
| ISO感度 | ISO320~20000、感度拡張時102400 |
| ゲイン |
-6dB~44dB(ノーマル:3dBステップ)、 -6dB~24dB(ファイン:0.5dBステップ) |
| シャッタースピード |
スピード(1/3段ステップ、1/4段ステップ)、アングル、 クリアスキャン、スロー、切 |
| 周辺光量補正 | キャノンEFレンズ群で可能※3 |
| 編集 | 消去/コピー/MP4変換/FTP転送 |
| 電源電圧 | 公称 DC7.4V(バッテリーパック)、DC8.4V(DC IN) |
| 動作温度 | 0℃~+40℃ |
| 外形寸法(幅×高×奥行) |
サムレスト装着時:約147×174×169mm グリップ装着時:約188×189×219mm グリップ、ハンドルユニット装着時:約188×280×334mm |
| 本体質量 | 約1125g |
左側にあるアイコンは、左から作業の順番に対応している。
「保存先のフォルダ」を決める
「撮影をする」
「レンズ補正」
「色補正」
「露出補正」
「より細かな補正(シャープネスなど)」
「部分補正」フォトショップでおこなうような部分補正をrawデータに対して行う。
「メタデータ」
「現像」
「現像バッチ処理」
セッション→テザー撮影の際に有効
→オリジナルのデータ(撮影データ)がないと画像が見れない
カタログ→データの管理に使用する。
→撮影したデータをカタログに登録する(インポート)
→クライアントごとに「カタログ」を作る。
→プレビュー用のファイルが作られるので、オリジナルのファイルを移動しても画像が確認できる。
テザー撮影では「セッション」を使う。
4つのフォルダ+管理ファイル(内容はただのテキストファイル)(このファイルをクリックするとcaptureoneが起動する)
4つのフォルダは以下の通り。
capture→テザー撮影したデータを保存するフォルダ
output→現像して書き出したファイルを保存するフォルダ
下の2つのフォルダは「サブフォルダ」になります。
select→セレクトした写真を「セレクトフォルダーに移動」アイコンをクリックしたときに移動する。
trash→フォルダから除外したい写真に対して「トラッシュフォルダに移動」アイコンをクリックしたときに移動する。
デフォルトでは「名前」+「カメラカウンター」となっているが、この「カメラカウンター」はphase oneを接続したときしか有効でない。
ちなみに「名前」とあるのは「セッションフォルダの名前」
「nikon」 「canon」のカメラを使ってファイル名をカウンターで送りたいときには自分で設定しなくてはならない。
「カメラカウンター」を消去して「3桁カウンター」を選択する。
ネーミングのフォーマットを保存しておく。
EOS Utilityと同時起動させると転送がうまくいかないことがある。
必ず単独で起動させる。
EOS Utilityは接続時に立ち上がらない設定にしておく。
立ち上がってしまったときは、以下の操作をする。
一度カメラで「なし」を選択してから、再度「5D」を選択する。
こうすれば無用なトラブルが起きない。
このとき、絶対にUSBケーブルの抜き差しをしないこと!
「キャプチャー設定」「その他」の項目「最後からコピー」とは、最後に撮影したカットの設定を全て引き継ぐということ。
一部の設定のみ引き継ぎたいときは以下の段取りで設定をする。
一つの撮影フォルダには、概ね3~400カットで終了する。
これはcaptureoneのパフォーマンスを維持して撮影するための目安。
撮影のロケーションごとにフォルダを分けたいとき、どうすればよいか?
フォルダの追加方法
「ライブラリ」TAB→「システムフォルダ」→「フォルダを追加」
新規で作ったフォルダを「撮影フォルダ」に設定する。
canonのライブビューが暗いときは、「露出趣味レーション」が「on」になっているから。「off」にすればライブビューでいろいろ確認ができるようになる。
「オーバーレイ」
透過PSDファイルを用意すれば、仕上がりをイメージしやすい。
JPEG,TIFFだとベースレイヤーが白くなるのでPSDのように透過できない。
比較バリアントで2枚表示させる。