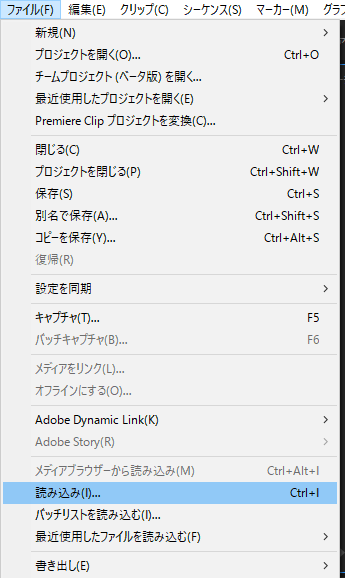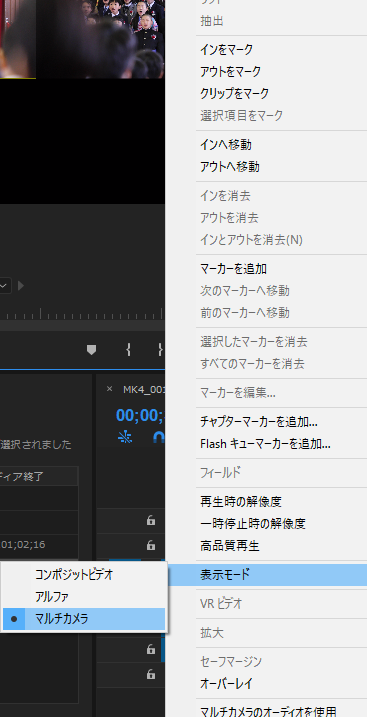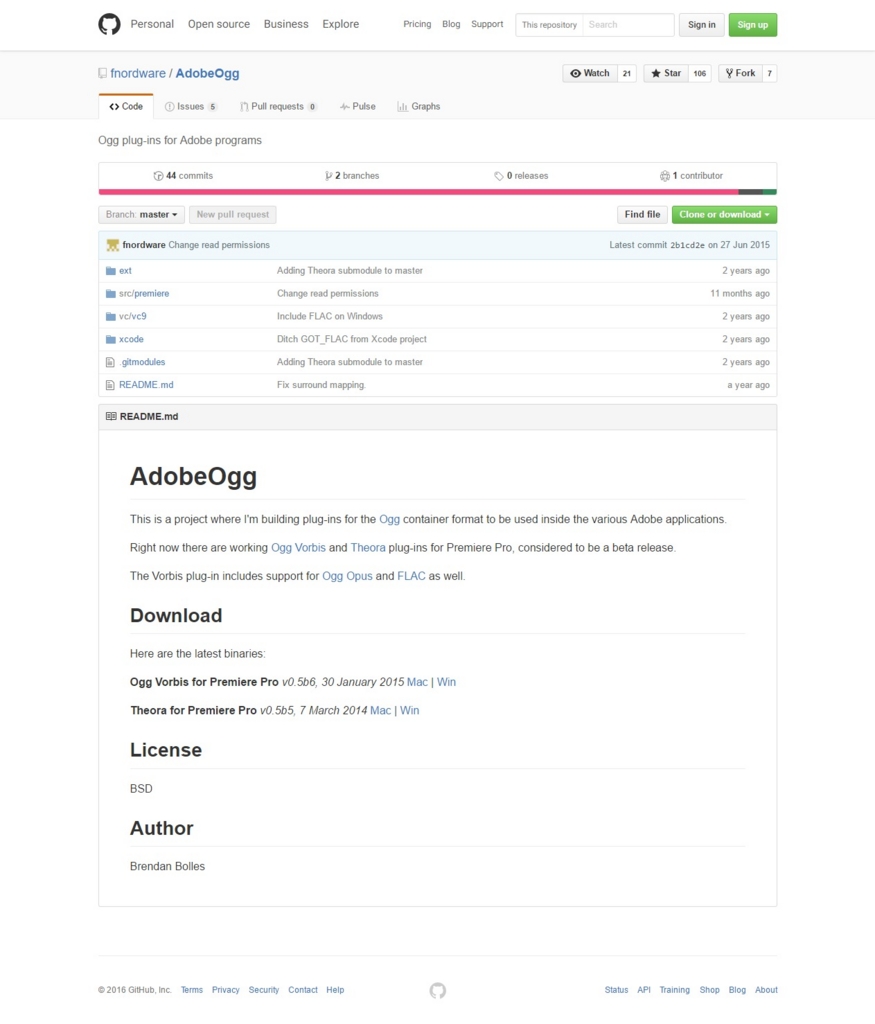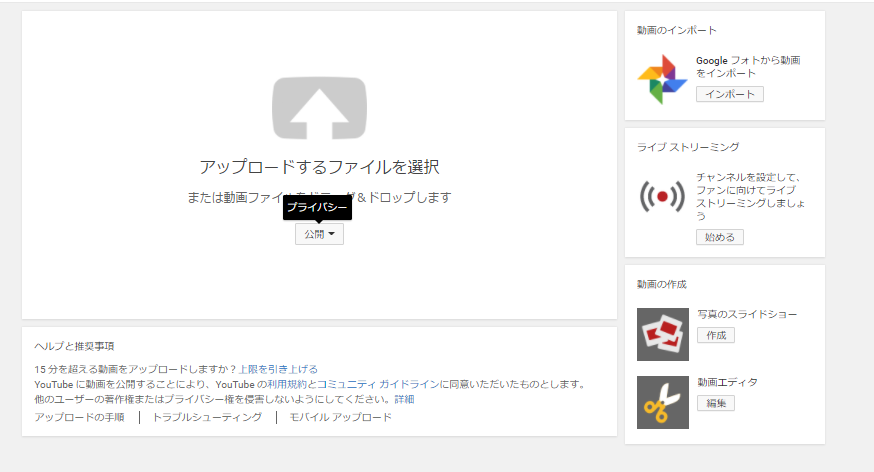Premiere Pro では、複数のカメラソースからクリップを使用して、マルチカメラソースシーケンスを作成できます。インポイント、アウトポイント、またはクリップマーカーを手動で設定することによって、クリップを同期できます。また、オーディオベースの同期を使用して、マルチカメラシーケンス内のクリップを正確に整列できます。
今日は制作の立場で現場に立つ
助手のころならいざ知らず、いまとなっては人の現場を見ることはほとんどない。
よその人が使っている道具が気になる。暇だから徹底的に調べてみた。
湯気マシンに使っていた加湿器
ポイントは湯気がアツくないこと。
片方の吹き出し口をビニールテープでふさいで、もう片方にホースをつないでいた。
CCP ハイブリッド加湿器 6.5L <超音波+ヒーター>KN-165H-BL

現場で活躍していたアイロン。
テーブルトップの撮影では、レンタルしてきたクロスをアイロンがけしなくてはならない。テーブルトップ専門のスタジオにあったのがこれ。
なんでも連続して、スチームを吐き出し続けるという。
ティファール スチームアイロン イージープレシング GV5240J3
ポールキャットは大きすぎるのでこんなのもいいなと思ったのがこれ。
manfrotto170B
クッキングスタイリストが食器をレンタルしてきたのがここでした。
CIPOLLA | チポーラ 撮影用テーブルウェアレンタルショップ
艶のないカトラリーはとても撮影に便利。
ここの製品でした。
安くて便利だね。
シンプルで滑らかなカーブが特徴のオールドイングリッシュシリーズ。普段使いだけでなく、おもてなしにも十分対応できる高品質なカトラリーシリーズです。ステンレス表面をジーンズのダメージ加工と同様な加工を行い、使い古しの風合いを出しました。青芳製作所が世界で初めて商品化したステンレス加工技術です。ヴンテージの風合いとして、表面に凹凸及び傷があります。
詳細情報
材質 18-8ステンレス サイズ L187mm シリーズ商品
俯瞰の白バックセッティングについての備忘録
レンズは,
Nikon Ai AF Zoom Nikkor 28~105mm F3.5~4.5D(IF)
70mmで撮影していました。
asa 100 s 1/80 f 29(???22までなんですけれど、、、)
白のつや消しアクリルを「骨白」と呼んでいた。
俯瞰白バックのセッティングはこの「骨白」アクリル。
食材を並べえるバットも当然、艶消し。
商品を置く台は床から30cmくらいの位置にしていた。女性が多いから作業しやすいのかな?
下手キーライトはビューティーディッシュ ディフューザー越 300w 1/3
低めの位置から10度くらい下振り。
舞台奥から、舞台中央に向けて、やや逆目からレンズ振り
トップ逆目のライトは 380w 1/6 ディフューザー越
下振り45度 灯体はレンズ正面 振りを逃がして下手サイド
ムービーではよく芯を当てるが、スチルの人はストロボの芯を滑らせるよね、、、
30cm45cm角のザラレフを2枚、テープで止めて直角にして正面、上手から抑え
炊飯器の中を俯瞰から撮影するときは トップ逆のの光量を2倍にしていた
皿盛りテーブルトップの備忘録
レンズは同じ。105mmを使用。
下手逆から、天空(窓の自然光活かし)
カメラ下手 黒塗りレンガ(軽そうだからウレタンゴム製かね)横に並べてテーブルクロス上の暗部(といっても軽くシャドー)を作っていた。
アクリルの直方体で位置を決めていた(場ミリ)
30cm45cmのザラレフで上手(テーブル面から30cm高い位置から)抑え
絞りは10で固定していた。
asaは基準が200 天空が落ちると400
あとはシャッタースピードで調整。一番遅くて1/3まで落としていた。
モニター周りの備忘録
モニター
EIZO ColorEdge CG211 21.3inch UXGA表示 DVI*2系統 9329h
HDD
STARDOM SOHOTANK ST2 Thunderbolt2 シルバー ST2-TB
captureone10
「ディストーションエリアを外す」だけチェックボックスを入れていた。
これはなに?か後で調べるのが宿題。
ウェーハ― ライトバンク 組み立て手順
1 骨組みを「対角線の関係」になる順番で差し込んでいく。
2 最後の一本は力の加減が難しい!キミーラよりもずっと固い。
3 骨組みが組めたらストロボ本体を取り付ける。
4 バンクと灯体を三脚に取り付けてから、内部のディフューザーをスナップで取り付ける。標準のセッティングでは2枚。
5 最後に外側のディフューザーを取り付ける。
まず上辺のマジックテープを止めてから残りをマジックテープで固定していく。
6 片づけるときは、まず外側のディフューザーを外します。それから内部のディフューザーを外します。
7 この状態から三脚より外し、灯体が上になるように床に置きます。
ディフューザーを外してからでないと白いディフューザーが汚れてしまうので注意しましょう!
8 灯体を外します。それから骨組みを抜いていきますが一本目を抜くときの力加減が難しい!
コメットの皆さん、ありがとうございました!!
向かって左 CX-ソフトリフレクター。シルバーがよく売れるそうです。
向かって右 モーラリフレクター SETTI 70
premier multicamera editting
Premiere Pro でのマルチカメラシーケンスの作成と編集
プログラムモニターのマルチカメラモードでは、様々なアングルから複数のカメラでのクリップショットを編集できます。プログラムモニター内のマルチカメラ編集インターフェイスを表示するには、プログラムモニターのポップアップメニューから「マルチカメラ」を選択します。プログラムモニターのマルチカメラモードでは、通常の再生モードと同じように完全に合成された出力が表示され、再生中に適用されたエフェクトが表示されるようになりました。
マルチカメラの編集ワークフロー
1. プロジェクトを作成します
Premiere Pro のスタートアップスクリーンから新規プロジェクトをクリックするか、またはファイル/新規プロジェクトを選択します。
新規プロジェクトダイアログボックスで、プロジェクトの名前を入力し、「OK」をクリックしてデフォルトを受け入れます。
2. フッテージを読み込みます
注意:
ファイルの範囲を一度に選択するには、最初のファイルをクリックし、Shift キーを押しながら最後のファイルをクリックします。それらの間のすべてのファイルが選択されます。
次の方法で、クリップのビンからマルチカメラソースシーケンスを作成できます。
- アセットが含まれているビンを選択し、マルチカメラソースシーケンスを作成ダイアログボックスから同期方法を選択します。選択した同期方法に基づいてビン内のすべてのクリップが処理され、生成される各ソースシーケンスで英数字の順に並べられます。
- 手動でアセットを選択し、マルチカメラソースシーケンスを作成ダイアログボックスから同期方法を選択します。クリップを選択した順序によって、生成されるソースシーケンス内での順序が決まります。
マルチカメラソースシーケンスを作成ダイアログボックスを使用するには、プロジェクトパネルからクリップまたはビンを選択します。次に、選択したクリップを右クリックするか(Windows)、Ctrl キーを押しながらクリックして(Mac OS)、コンテキストメニューから「マルチカメラソースシーケンスを作成」を選択します。
マルチカメラソースシーケンスを作成ダイアログボックスでの設定について詳しくは、マルチカメラソースシーケンスを作成ダイアログボックスの使用を参照してください。
4. マルチカメラのターゲットシーケンスを作成します
ターゲットシーケンス内でマルチカメラソースシーケンスを編集します。
プロジェクトパネルで選択したマルチカメラソースシーケンスでターゲットシーケンスを作成するには、ファイル/新規/クリップから取得したシーケンスを選択します。マルチカメラソースシーケンスを右クリックするか(Windows)、Ctrl キーを押しながらクリックして(Mac OS)、コンテキストメニューから「クリップに最適な新規シーケンス」を選択することもできます。
Premiere Pro でマルチカメラターゲットシーケンスが作成され、プログラムモニターおよびタイムラインパネルで開かれます。
5. プログラムモニターでマルチカメラの編集を有効にします
マルチカメラターゲットシーケンスを有効にしてマルチカメラ編集を行うには、プログラムモニターのポップアップメニューから「マルチカメラ」を選択します。プログラムモニターはマルチカメラモードになっています。
マルチカメラモードで、すべてのカメラのフッテージを同時に表示しながら、カメラを切り替えて最終的にシーケンスで使用するフッテージを選択できます。
6. マルチカメラの編集の記録を有効にします
「マルチカメラ記録開始 / 停止」ボタンをクリックします。このボタンがボタンバーに表示されていない場合は、プログラムモニターの右下にある「+」をクリックし、ボタンエディターを開きます。「マルチカメラ記録開始 / 停止」ボタンをボタンバーにドラッグします。
7. マルチカメラシーケンスを編集します
プログラムモニターまたはタイムラインパネルで、スペースバーを押すか、または「再生 / 停止」ボタンをクリックして、再生を開始します。シーケンスの再生中に、数字キーボードの数字キーを押し、その番号のカメラにカットして切り替えます。キーボードショートカットの使用について詳しくは、マルチカメラの編集へのキーボードショートカットを参照してください。
8. 編集の調整、および微調整を行います
マルチカメラの編集を記録したら、次の操作を実行します。
- マルチカメラモニターのシーケンスは再記録して、クリップを別のカメラのフッテージと入れ替えます。
- ほかのシーケンスと同じようにマルチカメラソースシーケンスを編集します。編集には、通常の編集ツールやテクニックの使用、エフェクトの追加、複数のトラックを使用した合成などが可能で、調整レイヤーを含めることもできます。
- 記録後はカメラを変更します。
- 新しいアングルにカットを切り替えます。
注意:
マルチカメラの編集にキーボードショートカットを使用できます。数字キーを使用して、マルチカメラシーケンスを再生するカメラを切り替えることができます。キーボードショートカットを使用して、マルチカメラの編集を完了した後でアングルを変更することもできます。詳しくは、マルチカメラのキーボードショートカットを参照してください。
9. マルチカメラシーケンスを書き出します
プログラムモニターまたはタイムラインパネルでシーケンスをアクティブにして、ファイル/書き出し/メディアを選択します。書き出し設定を指定し、書き出しをクリックするか、またはキューをクリックしてシーケンスを Adobe Media Encoder に送信してエンコーディングします。詳しくは、書き出しのワークフローと概要を参照してください。
マルチカメラソースシーケンスを作成ダイアログボックスの使用
共通のインポイント/アウトポイントまたはオーバーラップしているタイムコードを含むクリップを組み合わせてマルチカメラシーケンスを作成するには、マルチカメラソースシーケンスを作成ダイアログボックスを使用します。また、オーディオ波形およびマーカーを使用してクリップを合成することもできます。
マルチカメラソースシーケンス名
シーケンス内のプライマリのビデオクリップまたはオーディオクリップと同じ名前をマルチカメラソースシーケンスに付けることができます。ポップアップメニューから、「マルチカメラ」またはカスタム名をプライマリのビデオまたはオーディオの名前に追加する適切なオプションを選択します。
または、ポップアップメニューからカスタムを選択し、テキスト名にカスタム名を入力します。
同期ポイント
注意:
インポイント、アウトポイント、またはクリップマーカーを同期ポイントとして使用してマルチカメラソースシーケンスを作成する前に、同期するクリップをマークします。詳しくは、同期するクリップのマークを参照してください。
インポイント、アウトポイント
マルチカメラソースシーケンスを作成する前に、インポイントやアウトポイントを使用して同期ポイントをマークします。
タイムコード
互いに同期しているタイムコードでクリップが記録されている場合にクリップを同期するには、「タイムコード」オプションを選択します。
- クリップをひとつのマルチカメラシーケンスに組み合わせるには、「単一のマルチカメラソースシーケンスを作成」オプションを選択します。個々のショットからの範囲にギャップがあり、そのギャップを保つシーケンスを作成する場合にこのオプションを選択します。このオプションを選択しない場合、オーバーラップしているクリップのみが合成され、オーバーラップしていないクリップは使用されません。
- 各クリップに、異なる時間に開始するタイムコードがあり、タイムコード内でオーバーラップしている場合は、「時間を無視」を選択します。
同期タイムコードに基づいて迅速にマルチカメラ編集を行うことができます。ソースクリップが現在の再生位置にあるタイムコードのフレームに一致するように切り替えている間に、修飾キー Ctrl(Windows)または Cmd(Mac OS)を押します。
クリップマーカー
共通の同期ポイントに手動で追加されるクリップマーカーを使用してクリップを同期するには、「クリップマーカー」オプションを使用します。
オーディオ
オーディオ波形に基づいてクリップを自動で同期するには、「オーディオ」オプションを選択します。2 番目のソースから録音したオーディオを使用して、マルチカメラとオーディオ波形を使用して結合されたクリップを自動的に同期して作成することができます。
シーケンスプリセット
シーケンスプリセットポップアップメニューを選択して、以前に保存したすべてのシーケンスプリセットのリストから選択します。
デフォルトでは、シーケンスプリセット「自動」が選択されます。「自動」プリセットを選択した場合、ビデオプリセットはカメラ 1 クリップのビデオ形式に基づきます。ほとんどの場合、「自動」プリセットが適切な設定です。プロキシ解像度のクリップを使用する編集などの詳細なワークフローの場合、特定のシーケンスプリセットを選択できます。その後、フレームサイズの大きい高解像度のクリップを使用して、仕上げの編集を行うことができます。
オーディオおよび動画のソースクリップのオフセット
- 別々に録音されたオーディオトラックがビデオクリップと同期していない場合は、「ビデオを基準にオーディオを...フレームオフセットします。」オプションを使用してフレームオフセットを追加できます。オーディオのみのクリップの同期オフセットには、-100~+100までの範囲でビデオフレームを入力できます。
- 生成されたソースクリップを処理済みのクリップビンに移動するには、「ソースクリップを処理済みのクリップビンに移動」オプションを使用します。処理済みのクリップビンが存在しない場合は、クリップを移動する前に処理済みのクリップビンが作成されます。同期条件を満たしていないクリップは、処理済みのクリップビンの外側に残されます。このオプションにより、生成されるマルチカメラソースシーケンスで使用されなかったクリップを簡単に特定できるようになります。
オーディオシーケンスの設定
シーケンス設定では、ソースシーケンス内のオーディオトラックの挿入方法、パンニングやチャンネル割り当ての設定方法およびそれらをミュートするかどうかを指定します。
- 編集シーケンスでカメラ 1 からのオーディオのみを使用する場合は「カメラ 1」を選択します。マルチカメラ編集は、ソースシーケンスのビデオの部分のみ可能です。A/V クリップを使用してこのシーケンスを作成する場合は、ビデオ 1 に関連付けられたすべてのオーディオのオーディオトラックのミュートが解除されます。ソースシーケンス内の他のオーディオはミュートされます。オーディオのみのクリップを、ビデオまたは A/V クリップと混在させる場合、オーディオのみのクリップは最上位のトラックに配置され、ミュートが解除されます。リンクされたクリップからの他のオーディオはミュートされ、下位のトラックに配置されます。各トラックのチャンネル割り当ておよびパンニングは、各ソースチャンネルから独立した出力チャンネル(最大 32)に転送するように設定できます。ソースオーディオのミュートが解除されたチャンネルの数に応じて、シーケンスのアクティブな出力チャンネルの数が決まります。注意:この設定を使用して作成されたシーケンスの編集では、「マルチカメラのオーディオを使用」オプションは使用できません。これはオーディオ部分でマルチカメラが有効になっていないためです。
- ソースシーケンス内のすべてのオーディオチャンネルを使用するには、「すべてのカメラ」を選択します。この設定はカメラ 1 の設定に似ています。ソースシーケンスのビデオ部分でのみマルチカメラが有効になります。「ビデオと一緒にオーディオを使用」はこの設定ではサポートされません。すべてのオーディオのミュートが解除されます(最大 32 チャンネル)。ソースオーディオのミュートが解除されたチャンネルの数に応じて、シーケンスのアクティブな出力チャンネルの数が決まります。
- ビデオの切り替えと同時にリンクしたオーディオに切り替えたい場合は、「オーディオを切り替え」を選択します。この設定ではすべてのオーディオのミュートを解除します。プログラムモニターで「各カメラのオーディオを使用」設定が有効になっていれば、ソースシーケンスのビデオおよびオーディオの両方でマルチカメラ編集が有効になります。またこの設定は、単一のアダプティブオーディオトラックにマルチモノラルソースオーディオをマップします。さらに、「ビデオと一緒にオーディオを使用」編集設定では、この単一トラックをビデオと共に切り替えます。クリップの選択内容にオーディオのみのクリップが含まれている場合、オーディオのみのクリップは、リンクされたクリップの下位のトラックに配置されます。すべてのオーディオのみのトラックと対応するように、空のビデオトラックが作成されます。
詳しくは、Josh Weiss によるビデオ Premiere Proの新機能 - 新しいマルチカメラとオーディオベースの同期を参照してください。
オーディオチャンネルプリセット
オーディオチャンネルプリセットでは、処理後のソースシーケンスのマップ方法を指定します。詳細には、ソースシーケンスが編集シーケンスにネストされる際にドロップされたオーディオトラックのタイプと数が含まれます。
注意:生成されるソースシーケンスがオーディオチャンネルに正しくマップされるようにするには、ソースクリップ内のトラック数をプリセットに関連付けられたチャンネル数以下にする必要があります。
自動:最初のクリップのオーディオタイプを読み込み、このマッピングを使用します。
モノラル:ソースシーケンス内にある出力チャンネルと同数のモノラルチャンネルにマップします。
ステレオ:ソースシーケンス内の出力チャンネル数に基づいてステレオトラックにマップします。
5.1:ソースシーケンス内の出力チャンネル数に基づいて 5.1 トラックにマップします。
アダプティブ:ソースシーケンス内の出力チャンネル数に基づいてアダプティブにマップします。
カメラ名
マルチカメラソースシーケンスを作成すると、カメラ名をクリップ名またはトラック名として表示できます。カメラ 1、カメラ 2 などのカメラ番号名を使用する初期設定のオプションに加えて、これらのオプションを使用することができます。
選択した「カメラ名」オプションに応じて、カメラアングルがトラック名、クリップ名、またはカメラ番号としてソースモニターに表示されます。ソースモニターのマルチカメラシーケンスを表示するには、シーケンスを右クリックして「マルチカメラ」を選択します。
モニターのマルチカメラモードで表示するカメラアングルの整理および選択
Premiere Pro では、アングルを整理および選択してソースモニターのマルチカメラモードで表示することができます。
ソースモニターのポップアップメニューから「カメラを編集」を選択します。
カメラを編集ダイアログボックスに、すべてのクリップがシーケンストラックで配置された元の順序で表示されます。クリップをドラッグ&ドロップしてシーケンスの順番を変更できます。クリップを選択または選択解除して有効または無効にすることもできます。
マルチカメラ表示では、カメラを複数のページに分けて表示し、選択することができます。ページごとのカメラソース数を設定し、必要に応じてページ間を移動できます。異なるページにカメラをドラッグ&ドロップしたり、単一ページ内でカメラをドラッグ&ドロップすることはできませんが、カメラを編集ダイアログボックスを使用してマルチカメラシーケンスのカメラの順序を変更することができます。順序を変更すると、ページの順序が適切に並べ替えられます。

プログラムモニターで、以下の画像でハイライトされているコントロールを使用して、マルチカメラページ間を移動できます。

同期するクリップをマークする
マルチカメラソースシーケンスを作成する前に、同期するクリップをマークしておくことが重要です。各クリップを開き、同期ポイントで次のうちのいずれかを実行します。
- クリップの初めの同期ポイントでインポイントをマークします。例えば、カチンコによってクリップの先頭に音を入れた場所のインポイントをマークします。
- クリップの最後の同期ポイントでアウトポイントをマークします。例えば、カチンコによってクリップの最後に音を入れた場所のアウトポイントをマークします。
- クリップ中の任意のポイントの同期ポイントでクリップマーカーを作成します。例えば、同期ポイントとして使用されるクリップ中の任意のポイントにアクションがある場合(オーディオキュー、シンバル音、カメラフラッシュなど)。各マーカーの名前を変更して、同期に対して一意の名前になるようにします。マーカーダイアログボックスでクリップごとに同じクリップマーカー名を入力し、「OK」をクリックします(タイムラインでのマーカーの追加を参照)。
クリップの同期にはタイムコードも使用することもでき、これは自動的に行われます。ただし、適切に同期するためはすべてのクリップ上のタイムコードが同じである必要があります。同期する予定のすべてのクリップ上のタイムコードが同じである場合、同期するクリップをマークする必要がありません。ソースタイムコードの時間の値を各カメラに振り分けて識別しているような場合は、「時間を無視」オプションを選択すると、分、秒およびフレームだけを使用してクリップを同期させることができます。
すべてのクリップ上に同じタイムコードをスタンプするには、撮影中に(ジャムシンク(jam-synched))タイムコードを使用してカメラを記録するか、Premiere Pro で各クリップのタイムコードを変更します(クリップのタイムコードの手動設定を参照)。
Final Cut Pro からの マルチクリップシーケンスの読み込み
Final Cut Pro からマルチクリッププロジェクトを書き出して、Premiere Pro の Final Cut Pro プロジェクト XML ファイルに読み込むことができます。Premiere Pro では、マルチクリップシーケンスはすべての Final Cut Pro プロジェクト設定を保持したマルチカメラシーケンスとして表示されます。
webM Ogg converter
- ムービーファイル名物の変換作業が早速出てくる。
- 素性は分からないが、とりあえずこれで試す。
- 20160705追記:webM converter 使いましたが問題なしです。
- ダウンロードするだけで、premier の出力に「webM」が追加になっています。
cats and cucumbers
制作、頑張ってください!
youtube
アカウント情報は教務の宮路さんあてにメールしておくので、明日以降確認してください。